How To Clear Search History On A Chromebook
Who do you think knows you better: your mom or your internet browser?
Together with Google and social networks, your web browser can tell a lot about you, your tastes and behaviours: who else knows about the shoes you added to the cart but changed your mind about and never purchased, the online store where you last ordered cupcakes for your friend's birthday party or how you secretly love listening to Billie Eilish.
Of course, it's nice to receive news and see ads based on your interests. But this gaze of the ever-watching Big Brother can make many of us feel uneasy.
Pro tip: To ensure your online privacy, use Clario's safe browsing features. An ad blocker with an anti-tracking feature will keep sites from tracking you. An unlimited VPN will hide the important info like your location from Google and your internet service provider. To test Clario out, download a free 7-day trial today.
Read on to find out how to clear your browsing history, what else can your browser tell about you, and how to hide from the Big Brother's all-seeing eye using Clario's solution for private browsing.
- What information is saved by your browser?
- Private browsing with Clario
- How to clear your browsing history and data
- How to clear your Google search history
What information is saved by your browser?
Clearing your browser history only deletes the list of the websites and pages you visited. What else does your browser keep track of? To find out, press Ctrl+Shift+Delete (Windows) or CMD+Shift+Delete (macOS), go to the Advanced tab.
- Download history
- Cookies
- Cached images and files
- Passwords and other sign-in data
- Autofill form data
- Site settings
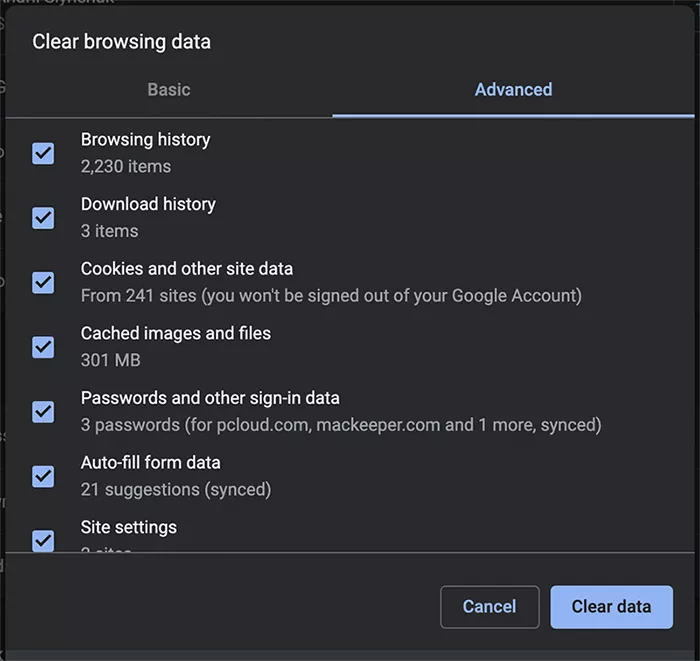
Download history
This is just the list of files you've downloaded, not the files themselves. It's there to help you open files quickly if you can't find them on your computer or allow you to download the same file again.
Cookies
These delicious bits of text give websites information about your site preferences, keep you logged in and help ensure your shopping cart is full, even if you've accidentally closed the tab.
However, cookies are not as simple (or as harmless) as they may initially seem. There are also third-party cookies that track your behavior across multiple websites to show you personalized ads. They are often placed in the ads you see on a website rather than the website's code itself.
All in all, third-party cookies are the ones to blame for showing you things you were previously interested in on almost every website or app you open.
Cached images and files
Your cache contains local copies of images and other elements that make the page loading process quicker. So, every time you open a web page you've already visited, your browser draws site images from the cache instead of downloading them again. By the way, clearing the cache can speed up your device since it frees up space on it.
Passwords and other sign-in data
Many browsers have a built-in password manager. You've probably seen that whenever you log in to a new website, your browser asks you if it should save your credentials in an internal database for later use. If you agree, the browser will automatically fill a login form with your credentials next time you visit the website. The same goes for autofill form data.
Autofill form data
Autofill is used to automatically fill-in previously stored data like your contact info or credit card details. However, when you change your credit card or move to another address, you're going to need to remove the outdated data from your browser.
Site settings
These include the permissions you give websites, like showing or stopping pop-ups, allowing use of a camera and/or microphone and more.
Apart from that, there may still be some browser-specific peculiarities, such as clearing hosted app data in the Google Chrome browser. This refers to data from the apps you've added from the Chrome Web Store.
Okay, so you've deleted your browser history. And now you need to find something in the history you've deleted… Classic mistake!
How do you check your browsing history after it's been deleted? If you're using Google Chrome and you were signed in to your Google account before erasing your history, simply go to google.com/history and check what you've been browsing and when. This is the place where your browsing results remain untouched, even if you clear your browsing history.
Private browsing with Clario
If you want to keep your online activity private, you can use your browser's default Incognito Mode. It might be useful in some instances, alas not in protecting your data and identity.
Clario's all-round cybersecurity and privacy solution features an unlimited VPN that will hide your browsing activity, location, and search history. To try it out:
1. Download a free 7-day Clario trial and create an account
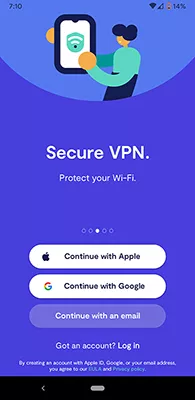
2. Tap on Browsing
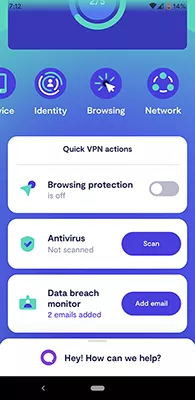
3. Toggle the VPN on
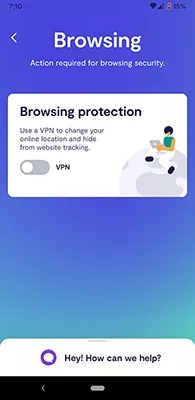
4. Tap Turn on to enjoy your privacy
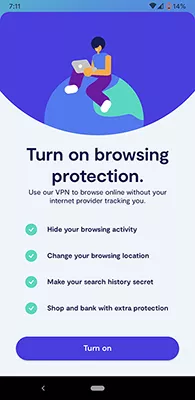
How to clear your browsing history and data
When you open your browser and start typing, it will instantly know what you want to find, be it a specific website URL or cute kitten video. Why does this happen?
Google Chrome, Firefox, Safari and most other browsers keep track of your searches and the websites you visit. This is to help you quickly return to the pages you find interesting. Usually, it is quite convenient and only a tiny bit creepy.
If you want to delete your search history and other things your browser has saved, you must follow the next steps:
Delete Chrome and Firefox history
1. Press Ctrl+Shift+Delete (Windows) or CMD+Shift+Delete (macOS)
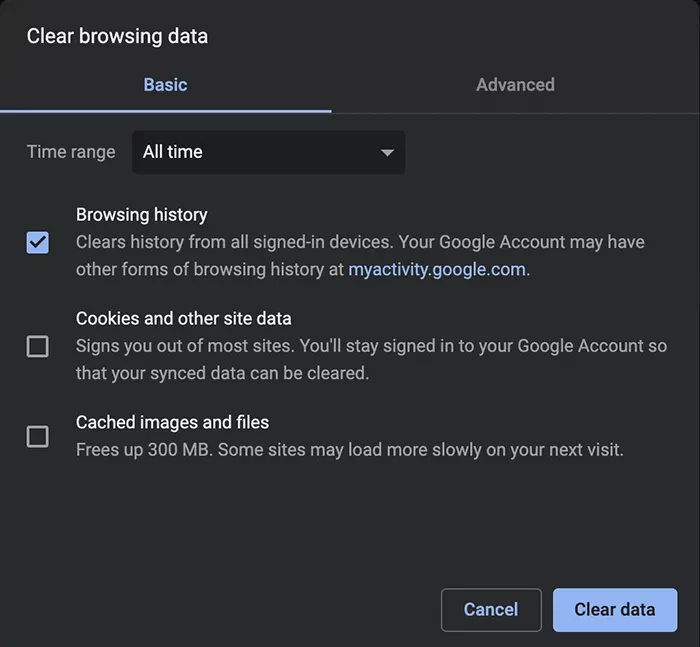
2. Tick Browsing history, select the time range for which you want to clear it
3. Click Clear data
Clear Safari history
1. In the menu at the top of the screen, click History
2. Click Clear History
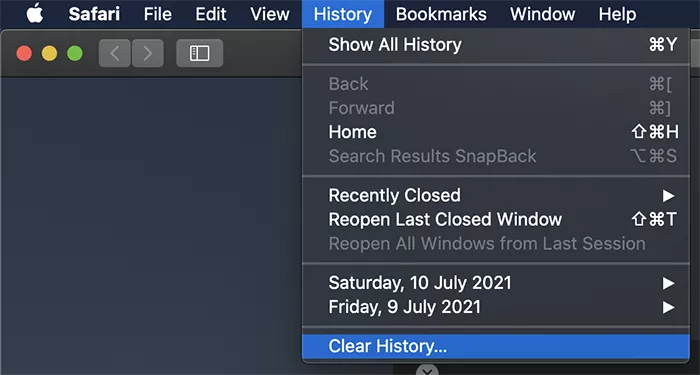
3. Select the period of time for which you want to clear your Safari history
4. Click Clear History
How to clear your Google search history
Deleting your browsing history doesn't remove all traces of your online activity. If you have a Google account, it collects information not only on your searches and websites you visit but also on the videos you watch and even places you go.
Google claims this information is gathered to provide you with a highly personalized experience. Terrific or terrifying — you decide.
If you want to get rid of this constant tracking, you can:
1. Click on your Google Account avatar in the upper-right corner of Google Chrome.
2. Click on the Manage your Google Account button.
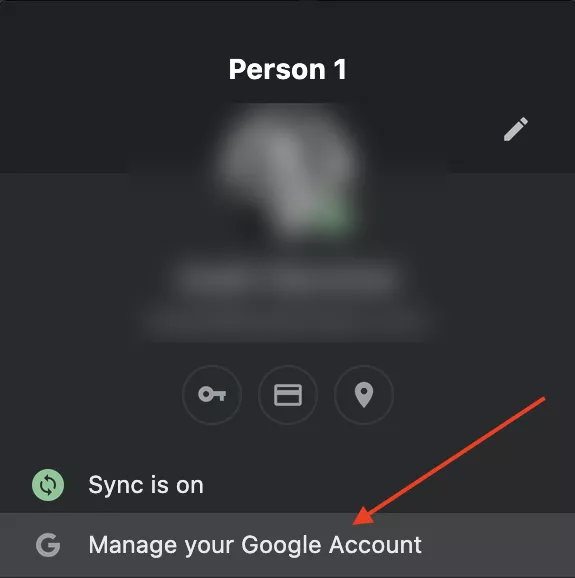
3. On the left, click on Data & personalization.
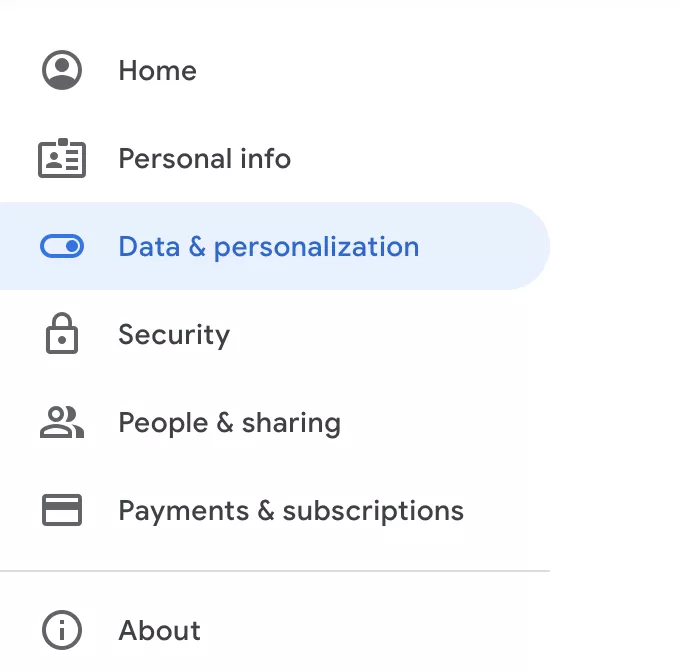
4. Manage your activity under the Activity controls tab.
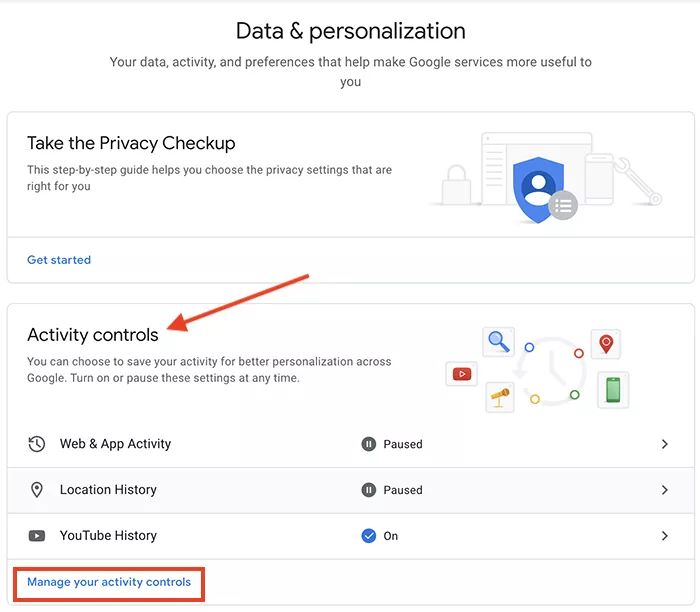
If you think you leave no trace by using the incognito mode, you should know there is one catch. If you log in to a website like Amazon, Facebook or any other using incognito, those websites will record your browsing activity. So, later you may reap the fruits of your private browsing via the ads your browser show you.
* * *
Clearing your browsing history isn't enough to wipe away all traces of your online activity. Even using the incognito mode has its downsides. But that doesn't mean you should be concerned about every click you make on the web. Just steer clear of shady websites, never give your credentials (aka login and password) through unprotected channels, and use a reliable safe browsing solution like Clario.
Read more:
- How to Delete Cookies on Mac
- Why Have a Guest Wi-Fi Network at Home
- How To Turn on Incognito Mode in Any Browser
- Avoid Dark Patterns on WEB
How To Clear Search History On A Chromebook
Source: https://clario.co/blog/clearing-browser-history-tips/
Posted by: smithcoulp1969.blogspot.com

0 Response to "How To Clear Search History On A Chromebook"
Post a Comment